XAMPP is een softwarepakket dat een bundel is van apache-, MySQL- en FTP-pakketten. Je moet het altijd gebruiken wanneer je een PHP + MySQL-applicatie ontwikkelt. Het is gemakkelijk te gebruiken op Windows, maar wanneer ik het op Mac OS gebruik, kom ik enkele fouten tegen. Dit artikel zal je vertellen hoe je XAMPP op Mac OS installeert, start, stopt en al deze fouten herstelt.
1. Hoe installeer, start en stop XAMPP op Mac OS.
- Eerst moet u het XAMPP-installatieprogramma voor Mac OS downloaden. Als u merkt dat de officiële XAMPP-website https://www.apachefriends.org/ niet toegankelijk is, kunt u zoeken op het trefwoord XAMPP op https://sourceforge.net. en download het daar.
- Nadat u de XAMPP mac os-versie hebt gedownload, dubbelklikt u erop om deze te installeren. Na de installatie kunt u het starten door op de XAMPP . te klikken pictogram in de Finder /Applications map.
- Nadat u op het XAMPP-pictogram hebt geklikt, wordt het onderstaande pop-upvenster weergegeven. Klik op de Start om zowel Apache, MySQL als FTP-server als services te starten. Klik op de Stoppen knop om het te stoppen.
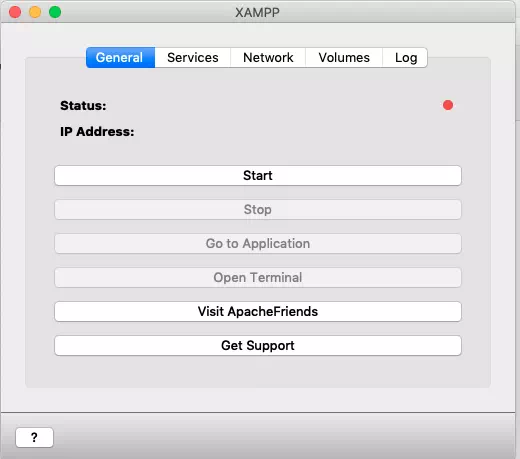
- Na het klikken op Start knop, kunt u de serverstatus en het IP-adres van de server zien in het bovenste gedeelte van het bovenstaande XAMPP-venster. Onthoud het IP-adres . De server draait op een embedded Linux-server en het server-IP is gewoon het IP-adres.
- Klik op de Ga naar toepassing knop toont u het XAMPP-dashboard in een pop-upwebbrowser. Klik op de Terminal openen knop opent een terminal en logt in op de embedded Linux-server met de root-gebruiker.
- Als je wilt weten waar de XAMPP-bestanden zijn geïnstalleerd , kunt u klikken op de Volumes tabblad in het bovenstaande XAMPP-beheervenster en klik vervolgens op de Mount knop om de /opt/lampp map op de XAMPP Linux-server naar het lokale Mac OS en klik vervolgens op Verkennen om de XAMPP-installatiemap te openen in het pop-up lokale Mac Finder-venster. U kunt de bronbestanden van uw WordPress-website kopiëren naar de htdocs map om door de WordPress-website te bladeren in een webbrowser.
2.Oplossen Kan geen toegang krijgen tot XAMPP Apache-dashboard Gebruik Localhost-fout.
- In het verleden, na het starten van XAMPP, hebben we meestal toegang tot de dashboard-webpagina via de URL http://localhost/dashboard/ .
- Maar als ik de bovenstaande URL gebruik, kan deze de pagina niet openen. Dit komt omdat we geen webbrowser gebruiken in de XAMPP Embed Linux-server, maar deze openen in Mac OS.
- Om toegang te krijgen tot het XAMPP apache-dashboard, moet u het IP-adres van de XAMPP-ingesloten Linux-server gebruiken om localhost te vervangen zoals dit, http://192.168.64.2/dashboard/ .
3.Hoe op te lossen Kan geen verbinding maken met MySQL-server met root-gebruikersfout.
- Om de XAMPP MySQL-server te beheren, kunt u MySQL-workbench gebruiken. Als u de root . gebruikt gebruiker met een leeg wachtwoord (het wachtwoord van de rootgebruiker is standaard leeg), zal het foutbericht Kan geen verbinding maken met MySQL om 127.0.0.1:3306 met gebruiker root verschijnen .
- Deze fout is omdat de hostnaam van de MySQL-server onjuist is. De hostnaam van de MySQL-server moet het IP-adres van de draaiende XAMPP Linux-server zijn, namelijk 192.168.64.2 in dit voorbeeld.
- Maar wanneer u het IP-adres van de XAMPP Linux-server gebruikt (bijvoorbeeld 192.168.64.2 ) als de hostnaam en gebruik de root gebruiker met een leeg wachtwoord, verschijnt er een ander foutdialoogvenster met de melding Kan geen verbinding maken met MySQL om 192.168.64.2:3306 met gebruiker root, toegang geweigerd voor gebruiker 'root'@ '192.168.64.1' (met wachtwoord:NEE) . U kunt het artikel lezen Hoe toegang wordt geweigerd voor gebruiker 'root'@'localhost' (met wachtwoord:Ja) bij verbinding maken met MySQL-database om dit op te lossen, maar we hadden ook de korte stappen vermeld om dit te verhelpen, zoals hieronder.
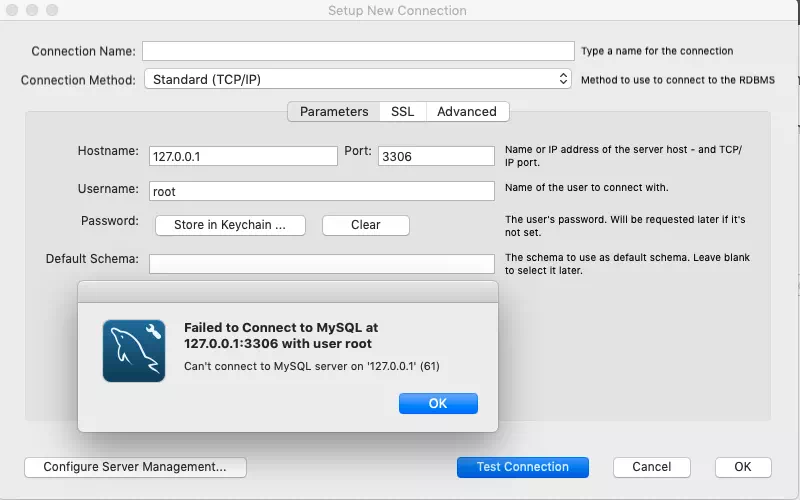
- Om deze fout op te lossen, klikt u op de Terminal openen knop in het XAMPP-beheervenster en volg de onderstaande stappen om het op te lossen.
- Maak verbinding met de MySQL-server in de opdrachtregel met rootgebruiker, het standaardwachtwoord van de rootgebruiker is leeg.
[email protected]:/# mysql -u root -p Enter password: Welcome to the MariaDB monitor. Commands end with ; or \g. Your MariaDB connection id is 9 Server version: 10.3.16-MariaDB Source distribution Copyright (c) 2000, 2018, Oracle, MariaDB Corporation Ab and others. Type 'help;' or '\h' for help. Type '\c' to clear the current input statement. MariaDB [(none)]>
- Voer het SQL-select-commando uit
select host, user from mysql.user;om alle hosts en gebruikers uit de tabel mysql.user te tonen zoals hieronder. We kunnen zien dat de root gebruiker kan alleen verbinding maken met de embedded MySQL-server op localhost, en de localhost is de XAMPP embedded Linux-server, maar MySQL workbench draait op Mac OS. Dus je moet root . verlenen gebruikerstoegang tot de MySQL-server vanaf elke machine met ‘%’ als de hostwaarde.MariaDB [(none)]> select host, user from mysql.user; +-----------+-------+ | host | user | +-----------+-------+ | 127.0.0.1 | root | | ::1 | root | | localhost | | | localhost | pma | | localhost | root | +-----------+-------+ 6 rows in set (0.001 sec)
- Maar in het algemeen, sta de root . toe gebruiker toegang krijgen tot de MySQL-server vanaf elke machine is geen veiligheid, dus we kunnen beter een ander MySQL-gebruikersaccount maken en ervoor zorgen dat deze op afstand verbinding maakt met de MySQL-server vanaf elke machine.
- Maak een nieuwe MySQL-servergebruikersaccount met de opgegeven gebruikersnaam en wachtwoord gebruik MySQL CREATE USER opdracht. Let op @'%' betekent dat jerry op afstand verbinding kan maken met de MySQL-server vanaf elke machine.
CREATE USER 'jerry'@'%' IDENTIFIED BY 'jerry';
- Verleen alle privileges aan het gebruikersaccount 'jerry'@'%'.
GRANT ALL PRIVILEGES ON *.* TO 'jerry'@'%' WITH GRANT OPTION;
- Je kunt nu het hierboven gemaakte gebruikersaccount gebruiken om verbinding te maken met de MySQL-server in MySQL Workbench. Houd er rekening mee dat de hostnaam het IP-adres van de MySQL-server moet zijn (het IP-adres van de ingebouwde Linux-server dat wordt weergegeven in het bovenste gedeelte van het XAMPP-beheervenster).
- Wanneer u succesvol verbinding maakt met de MySQL-server, krijgt u het onderstaande succesvolle berichtvenster.
Successfully made the MySQL connection Information related to this connection: Host: 192.168.64.2 Port: 3306 User: jerry SSL: not enabled A successful MySQL connection was made with the parameters defined for this connection. OK
